| 일 | 월 | 화 | 수 | 목 | 금 | 토 |
|---|---|---|---|---|---|---|
| 1 | 2 | 3 | 4 | 5 | ||
| 6 | 7 | 8 | 9 | 10 | 11 | 12 |
| 13 | 14 | 15 | 16 | 17 | 18 | 19 |
| 20 | 21 | 22 | 23 | 24 | 25 | 26 |
| 27 | 28 | 29 | 30 |
- 윈도우
- 웨딩홀추천
- 갤럭시노트10+
- 포트포워딩
- 루팅
- x11 forwarding
- Seaborn
- 노트10플러스
- 원격 데스크톱 연결
- remote desktop
- pandas
- dataframe
- 수원웨딩홀추천
- vscode
- 데이터 시각화
- RDP
- Data Visualization
- wsl2
- wsl2 android emulator
- 용인웨딩홀
- 아이티컨벤션
- 부트로더언락
- 그래프
- 노트10+
- 수원웨딩홀
- Python
- x11
- Today
- Total
DawdlersDen
윈도우 Remote Desktop으로 프로그램 설치 없이 컴퓨터 원격 조종하기 본문
일하다 보면 외부에서 집 컴퓨터를 조작해야 할 필요가 종종 생깁니다. 이럴 때 유용한 기능이 바로 '원격 접속'입니다. 원격 접속은 네트워크를 통해 외부에서 내 컴퓨터를 조작하는 기술을 말합니다. 시중에는 Team Viewer, Chrome Remote Desktop, AnyDesk 같은 많은 원격 접속 프로그램들이 있습니다.
하지만 이 외에도, 윈도우에서는 기본적으로 제공하는 원격 접속 프로그램, 바로 'Windows Remote Desktop'이 있습니다. 이 프로그램의 가장 큰 장점은 모든 윈도우 운영 체제에 기본으로 설치되어 있다는 것입니다. 이는 추가적인 프로그램 설치 없이도 원격 접속을 사용할 수 있다는 것을 의미하며, 어디서든 집 컴퓨터를 조작할 수 있다는 큰 이점을 제공합니다.
Windows Remote Desktop은 안정성과 속도 면에서 다른 상용 원격 접속 프로그램들보다 뛰어날 뿐만 아니라, 드라이브 공유, USB 연결, 클립보드 공유 등 다양한 부가 기능을 제공합니다.
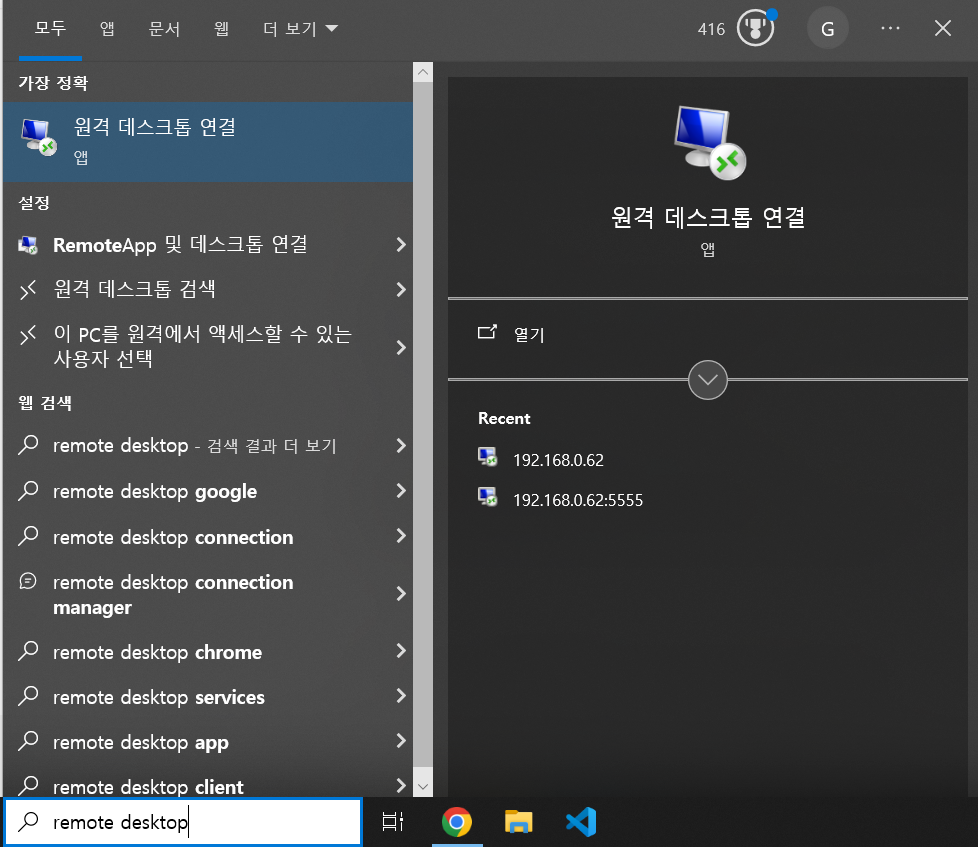
그럼에도 불구하고, 이 프로그램은 복잡한 네트워크 설정이 필요하다는 점 때문에 일반 사용자들에게는 다소 접근성이 떨어질 수 있습니다. 다른 원격 접속 프로그램들은 자체 서버를 이용하기 때문에 사용자는 별도의 네트워크 설정을 할 필요가 없습니다. 하지만 Remote Desktop은 사용자가 직접 네트워크 설정을 해야합니다.
이번 글에서는 Iptime 공유기를 사용하시는 분들을 위해 원격 데스크톱 연결 설정 방법을 안내드리겠습니다. 만약 Iptime 이외의 다른 브랜드 공유기를 사용하신다면, 해당 공유기 브랜드의 가이드를 참고하여 설정하시는 것을 추천드립니다.
윈도우 버전 확인
Remote Desktop은 모든 윈도우 컴퓨터에서 사용할 수 있지만, 조작할 컴퓨터는 Education, Pro, Enterprise 버전이어야 합니다.
먼저 컴퓨터의 버전을 확인해 봅시다. windows key를 누르고 PC정보를 실행해 줍니다.
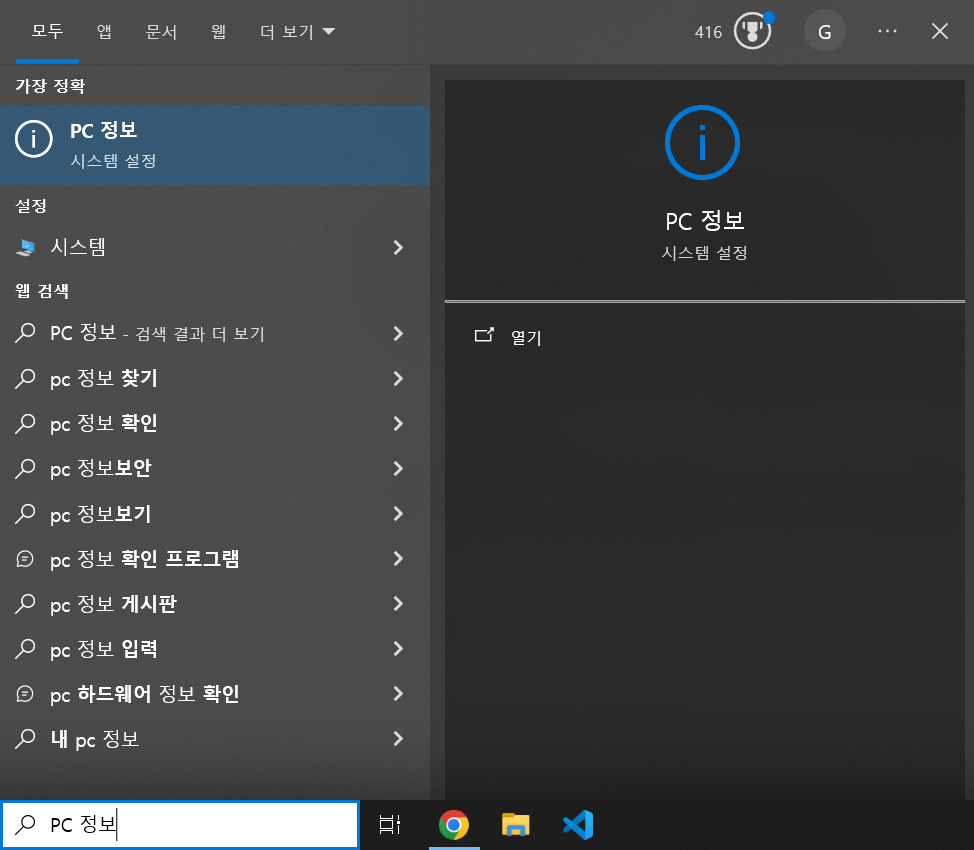
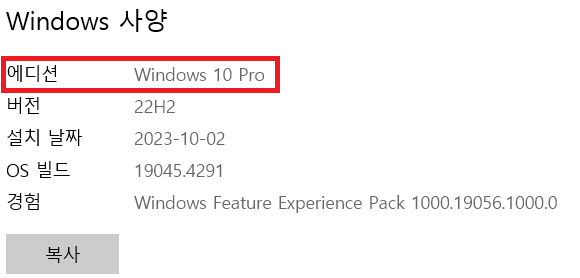
에디션 항목을 통해 윈도우 버전을 확인할 수 있는데요.
만약 여기서 Windows XX Home 버전인 분들은, RDP Wrapper라는 추가 프로그램이 필요합니다.
(이 방법은 다른 포스팅에서 소개하도록 하겠습니다)
네트워크 확인
외부에서 집 컴퓨터를 조작하려면 먼저 외부에서 네트워크 접근이 가능한지 확인해야 합니다.
- 네이버 검색창에 "ip주소확인"을 입력해 보세요. 이렇게 나오는 IP 주소는 외부에서 접근 가능한 공인 IP 주소입니다.
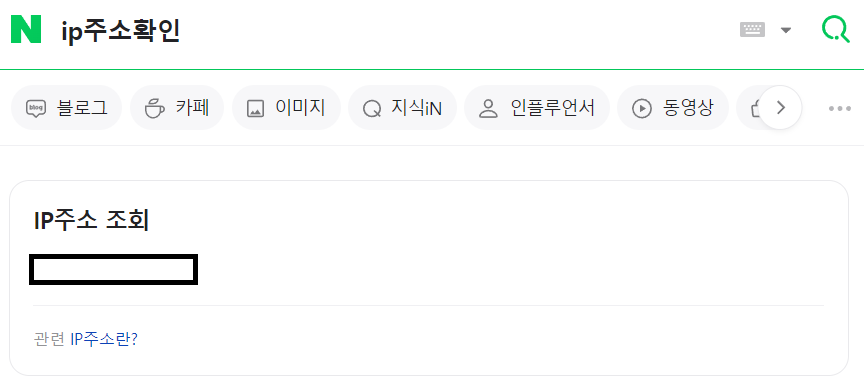
- 다음으로, Windows 키를 누른 후 "cmd"를 입력하고 명령 프롬프트를 실행시킵니다. 명령 프롬프트에서 "ipconfig"를 입력하고 엔터를 누릅니다. 이 명령어로 나타나는 IP 주소는 내부 IP 주소로, 집 안에서 사용되는 네트워크의 주소입니다.
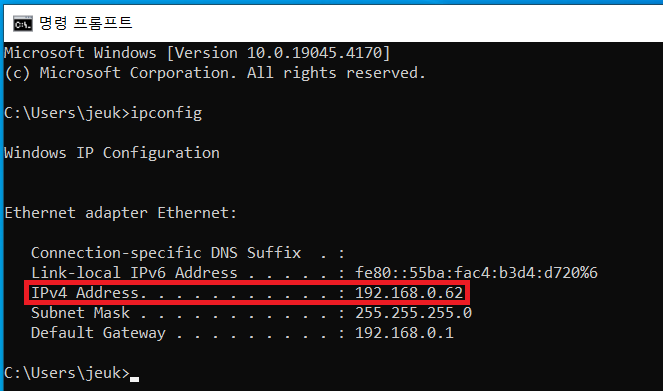
만약 네이버에서 확인한 공인 IP 주소와 명령 프롬프트에서 확인한 내부 IP 주소가 같다면 추가적인 네트워크 설정은 필요하지 않습니다. 이 경우, 바로 'Remote Desktop 사용하기' 섹션으로 넘어가시면 됩니다.
그렇지 않다면 '네트워크 설정하기 (포트 포워딩)' 섹션을 따라 설정을 진행해야 합니다.
네트워크 설정하기 (포트 포워딩)
공유기는 외부 네트워크와 내부 네트워크 간의 문지기 역할을 하며, 안에서 밖으로의 요청(예: 인터넷 서핑)은 자유롭게 허용하지만, 외부에서 안으로 들어오는 요청은 기본적으로 차단합니다. Remote Desktop을 사용하려면 이러한 공유기 설정을 조정해야 합니다. 이를 위해 '포트 포워딩'이 필요합니다.
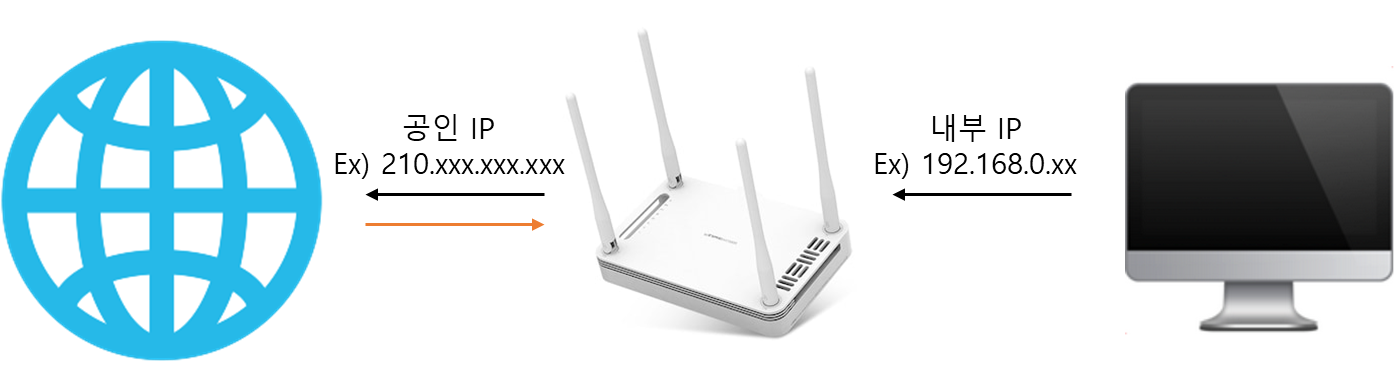
공유기 접속:
- 웹 브라우저에서 192.168.0.1을 입력하여 접속합니다.
- 첫 로그인이라면 초기 ID와 비밀번호는 admin/admin입니다.
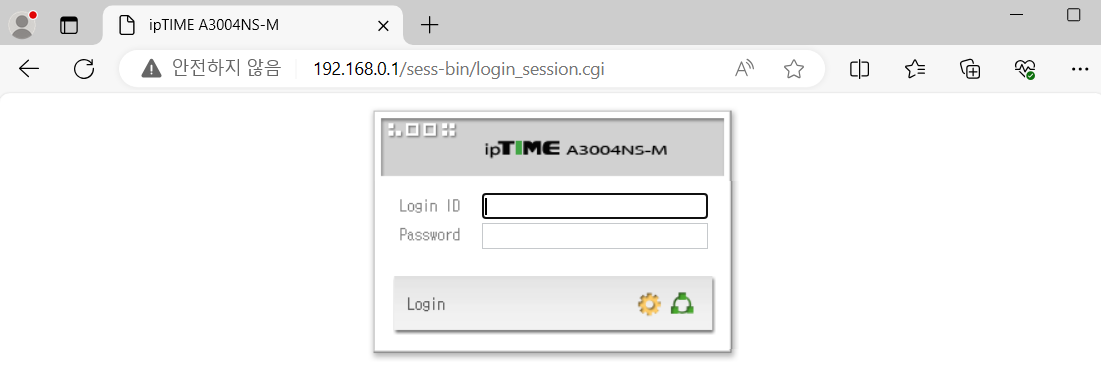
고정 IP 설정:
- 로그인 후 'Setup' 창으로 이동합니다.
- 'Advanced Setup' -> 'Network' -> 'DHCP Server Setup'으로 진행합니다.
- 'IP/MAC Address in local network'에서 컴퓨터의 IP 주소(예: 192.168.0.62)를 찾아 해당 체크박스를 선택하고 'Add'를 클릭해 Static Lease에 추가한 후 'Save'를 클릭합니다.
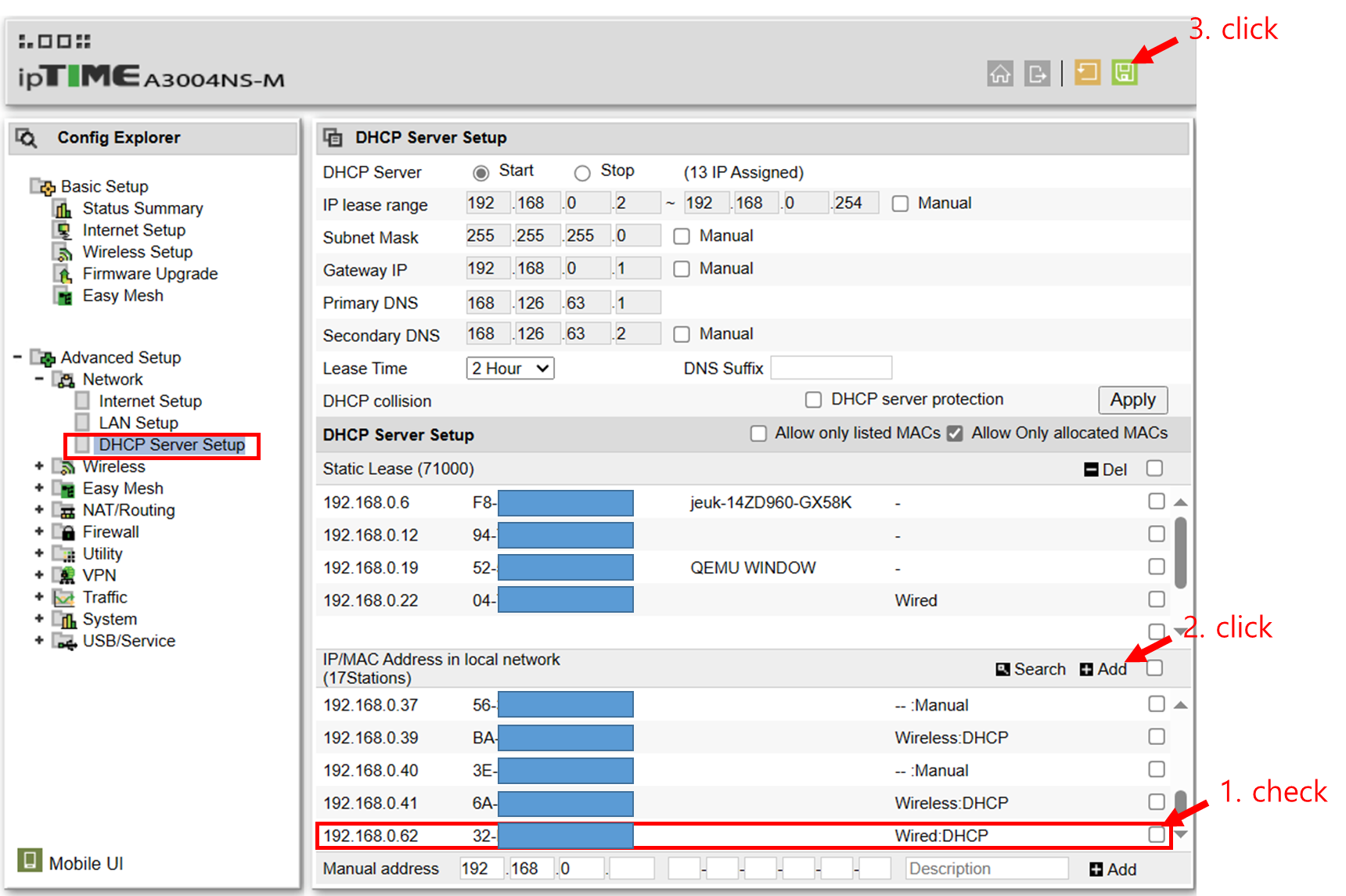
포트 포워딩 설정:
- 'Advanced Setup' -> 'NAT/Routing' -> 'Port Forwarding' 화면으로 이동합니다.
- 'Add new rule'을 클릭하고, 필요한 정보(Name, IP, Protocol, Port)를 입력합니다.
- Remote Desktop을 위한 포트는 3389로 설정해야 합니다.
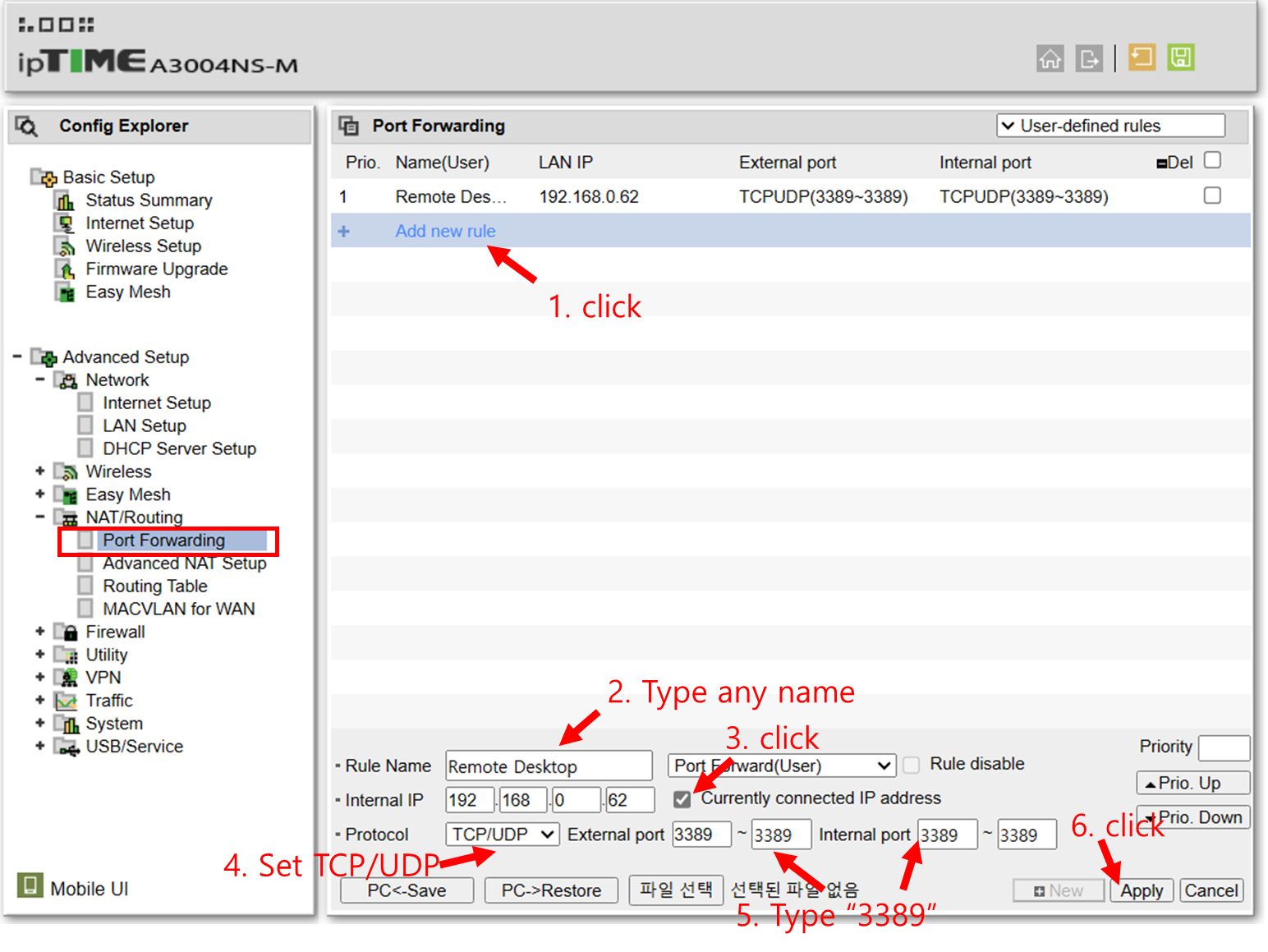
Remote Desktop 설정하기
마지막으로, 원격 데스크톱을 켜줘야 합니다.
원격 데스크톱 활성화:
- 원격조종할 컴퓨터에서 윈도우 키를 누르고 "원격 데스크톱 설정"을 검색해서 실행
- "원격 데스크톱 활성화"를 선택
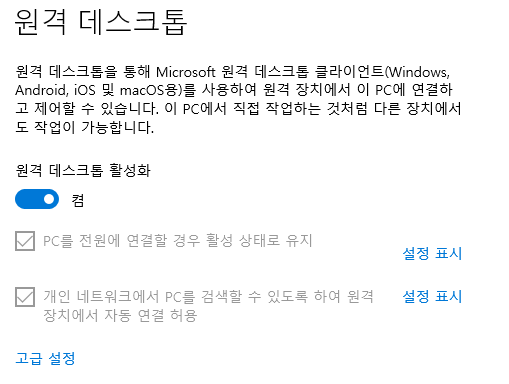
Remote Desktop 사용하기
이제 필요한 모든 설정을 마쳤으니, Remote Desktop을 사용하는 방법을 살펴보겠습니다.
원격 데스크톱 연결 시작:
- 외부 컴퓨터(노트북 등)에서 윈도우 키를 누르고 "원격 데스크탑 연결"을 검색하여 실행합니다. 이 프로그램은 모든 윈도우 시스템에 기본적으로 설치되어 있습니다.
- 네이버에서 확인한 타겟 컴퓨터의 공인 IP 주소를 입력합니다.
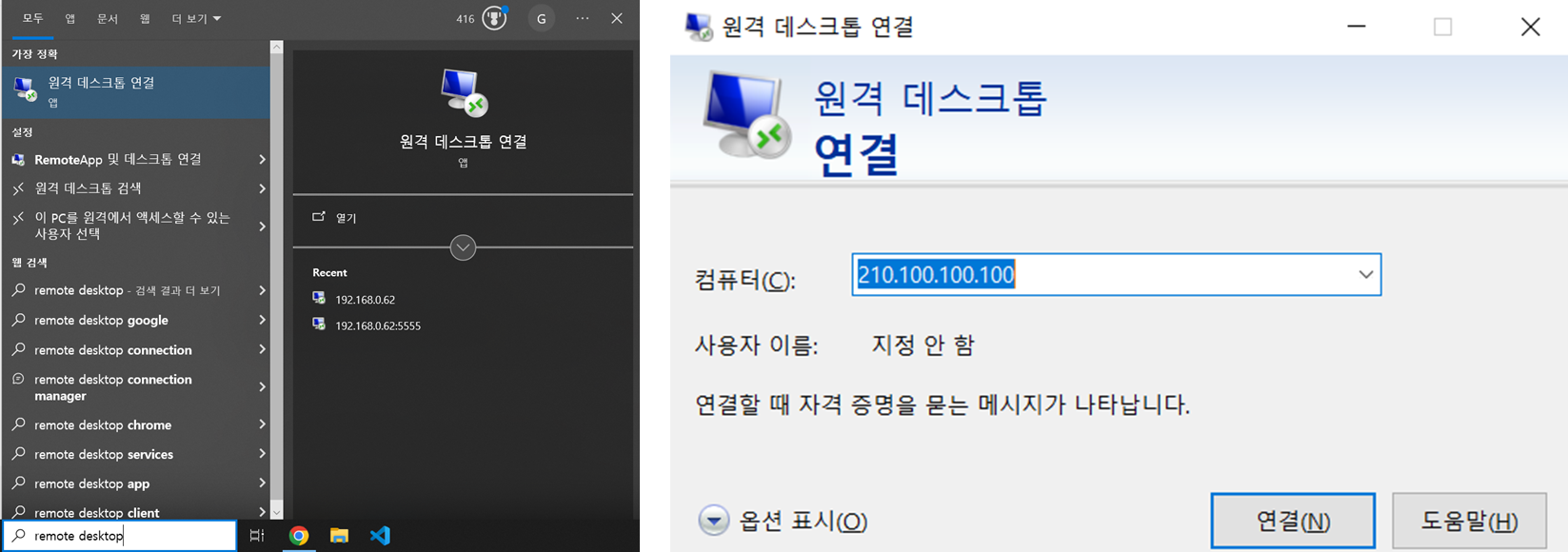
- 로그인 화면:
- 데스크탑 사용자 계정을 통해 로그인 합니다.
- 만약 로그인 계정 정보를 모르겠다면, 설정 메인화면에서 확인할 수 있습니다.
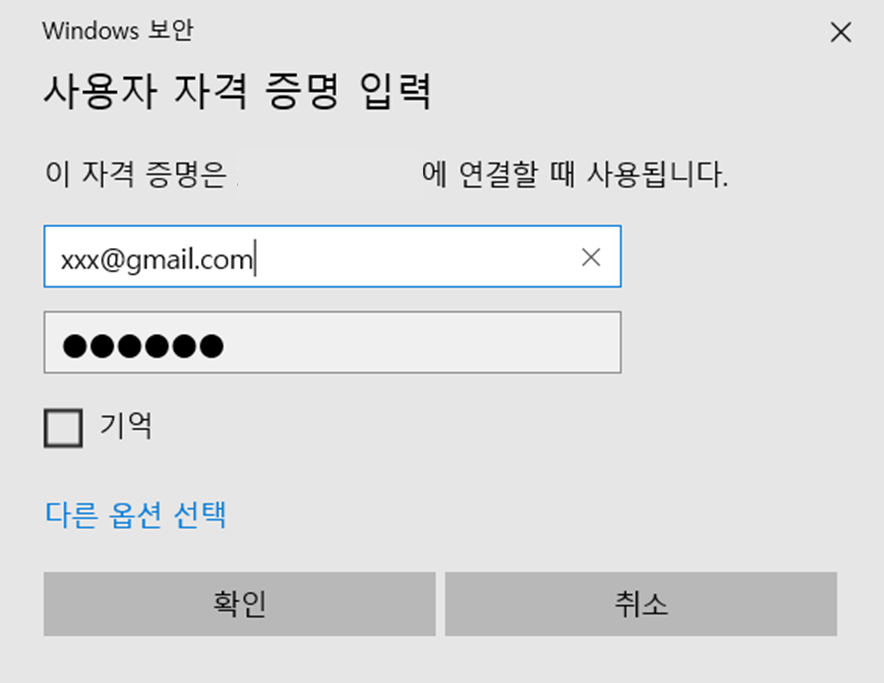
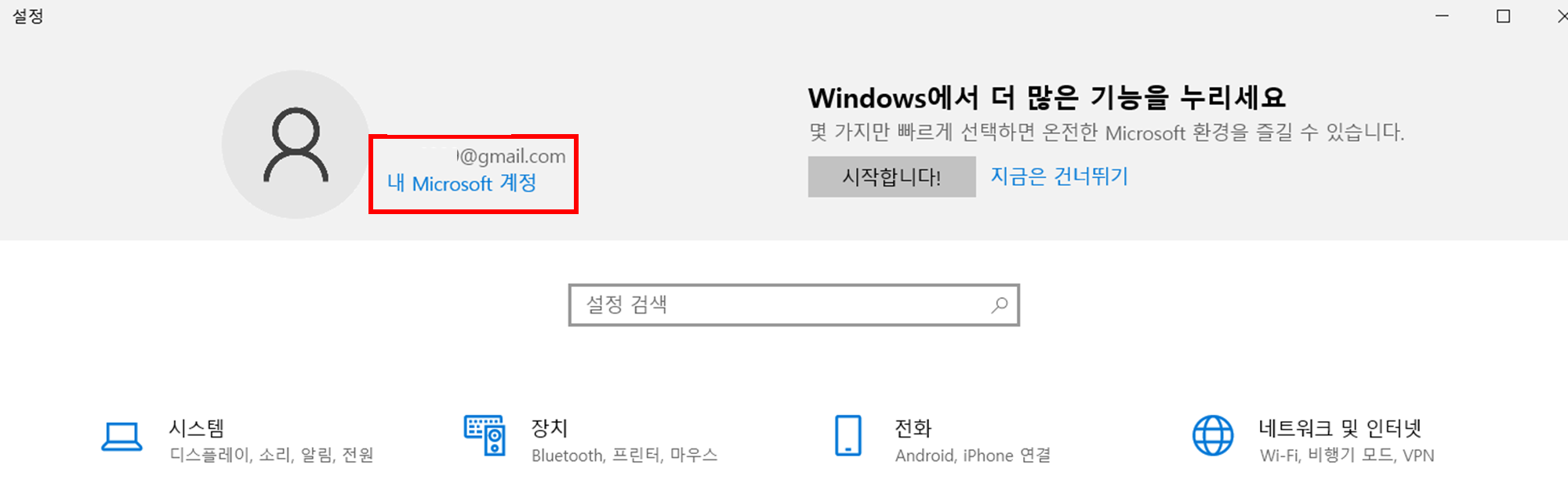
이상으로 Windows의 기본 Remote Desktop 설정 및 사용 방법에 대해 안내해 드렸습니다. 네트워크 설정이 처음이신 분들에게는 처음에는 복잡해 보일 수 있지만, 이 가이드를 차근차근 따라하시면 성공적으로 설정을 완료하실 수 있습니다. 여러분의 성공적인 원격 접속을 기원합니다!
'IT > Tips' 카테고리의 다른 글
| VSCode에서 X11 Forwarding 설정하기 (0) | 2024.04.25 |
|---|

